
If you applied conditional formats before you protected the worksheet, the formatting continues to change when a user enters a value that satisfies a different condition. By default, users can select unlocked cells, and they can press the TAB key to move between the unlocked cells on a protected worksheet.Ĭhanging any of the options in the Format Cells or Conditional Formatting dialog boxes. Moving the pointer to cells for which the Locked check box is cleared on the Protection tab of the Format Cells dialog box. By default, users are allowed to select locked cells. Moving the pointer to cells for which the Locked check box is selected on the Protection tab of the Format Cells dialog box. More information about worksheet elements In the Allow all users of this worksheet to list, choose the elements that you want users to be able to change.
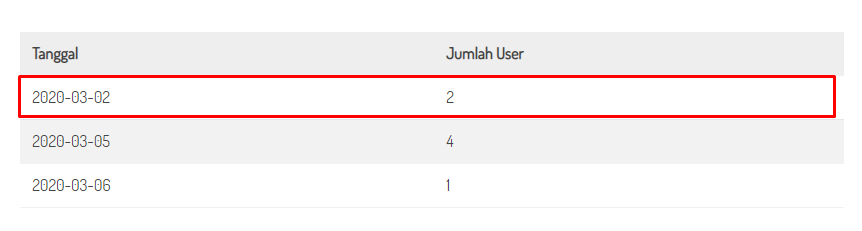
This time, on the Protection tab, check the Locked box and then click OK. On the worksheet, select just the cells that you want to lock.īring up the Format Cells popup window again (Ctrl+Shift+F). Now, you can choose the cells you specifically want to lock. This unlocks all the cells on the worksheet when you protect the worksheet. In the Format Cells popup, in the Protection tab, uncheck the Locked box and then click OK.
:max_bytes(150000):strip_icc()/008-how-to-add-hide-freeze-or-remove-columns-in-google-sheets-c713d4ea1b66473d9a6298f20dac4668.jpg)
You can also press Ctrl+Shift+F or Ctrl+1. On the Home tab, click the Format Cell Font popup launcher. Select the whole worksheet by clicking the Select All button.
#OPENOFFICE LOCK COLUMN PASSWORD#
If prompted, enter the password to unprotect the worksheet. On the Review tab, click Unprotect Sheet (in the Changes group).Ĭlick the Protect Sheet button to Unprotect Sheet when a worksheet is protected. If the worksheet is protected, do the following: Lock only specific cells and ranges in a protected worksheet You can lock only specific cells and ranges before you protect the worksheet and, optionally, enable specific users to edit only in specific ranges of a protected sheet. To enable some cell editing, while leaving other cells locked, it's possible to unlock all the cells. Lessīy default, protecting a worksheet locks all cells so none of them are editable.
#OPENOFFICE LOCK COLUMN SOFTWARE#
I really also didn’t find any solutions at:Īny helping my ignorance would be appreciated, because I was trained to use much older software like Lotus 1-2-3 many years ago ….Excel for Microsoft 365 Excel 2021 Excel 2019 Excel 2016 Excel 2013 Excel 2010 Excel 2007 More. Is there something that I’m doing incorrectly? Another command and/or setting I need to know? I plain and simply want each image to STOP MOVING OUT OF THE ORIGINAL PLACE I GAVE TOO IT IN THE FIRST PLACE.Īlso the “Anchor” command doesn’t seem to be making any difference either. The point being, this behavior is undesirable. Which may or may not be the cell that I would be working in, at the moment I notice the unwanted changes. But the image(s) will move out of the cell(s) prematurely after preforming such tasks (not just this task itself) as increasing the height of a row. Each image I try, to embed that image to “stay put” in the cell that I assigned to it. Yes, this command doesn’t seem to work like I need it too.I selected the entire “D” column of my embedded images, and applied the “Freeze” command.

This will remove all ‘freeze’ from the Calc sheet.

So, if you scroll vertically or horizontally the range A1:B5 would remain fixed while the rest of the sheet’s content can move. Go to menu and select “Freeze cells -> Freeze rows and columns”Ĭalc would freeze all the sections left and top of the selection which is C6 in this example. Here’s how you can do it in LibreOffice Calc: Freeze When you are working with a spreadsheet and doing data analysis, it is often needed to freeze certain rows and columns while the rest of the section of the spreadsheet can move using scroll bars. There are different display devices, monitors available with various sizes and resolutions.
#OPENOFFICE LOCK COLUMN HOW TO#
This tutorial would explain how to Freeze, Unfreeze rows and columns, and ranges in LibreOffice calc.


 0 kommentar(er)
0 kommentar(er)
